Step 4: User management dashboard
Initialise the dashboard recipe#
To get started, initialise the Dashboard recipe in the recipeList.
- NodeJS
- GoLang
- Python
- Other Frameworks
Important
import SuperTokens from "supertokens-node";
import Dashboard from "supertokens-node/recipe/dashboard";
SuperTokens.init({
appInfo: {
apiDomain: "...",
appName: "...",
websiteDomain: "...",
},
recipeList: [
// TODO: Initialise other recipes
Dashboard.init(),
],
});
import (
"github.com/supertokens/supertokens-golang/recipe/dashboard"
"github.com/supertokens/supertokens-golang/supertokens"
)
func main() {
supertokens.Init(supertokens.TypeInput{
RecipeList: []supertokens.Recipe{
// TODO: Initialise other recipes
dashboard.Init(nil),
},
});
}
from supertokens_python import init, InputAppInfo
from supertokens_python.recipe import dashboard
init(
app_info=InputAppInfo(
api_domain="...", app_name="...", website_domain="..."),
framework='...',
recipe_list=[
# TODO: Initialise other recipes
dashboard.init(),
]
)
Viewing the dashboard#
important
The user management dashboard is served by the backend SDK, you have to use your API domain when trying to visit the dashboard.
Navigate to <YOUR_API_DOMAIN>/auth/dashboard to view the dashboard.
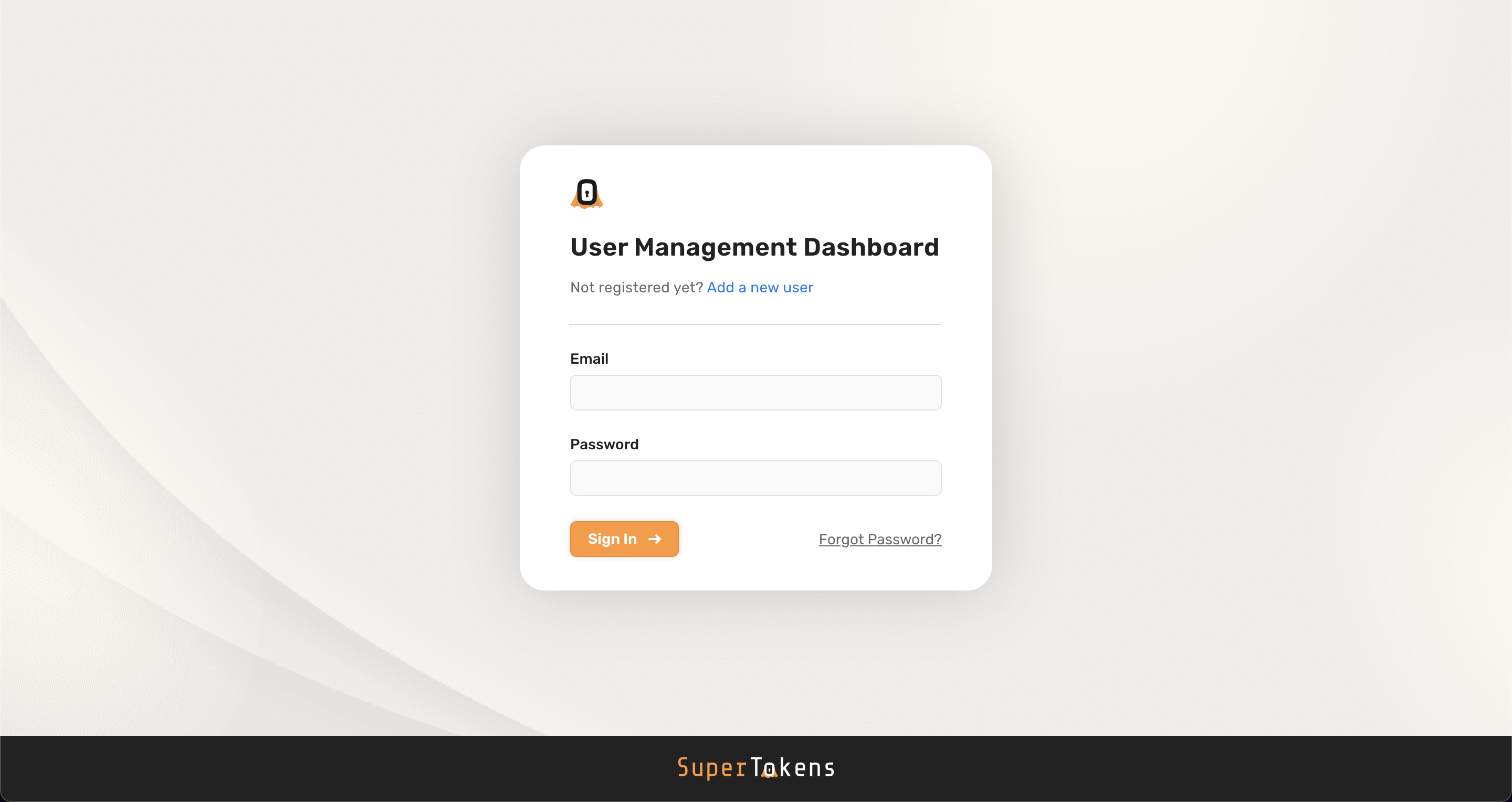
Creating dashboard credentials#
Paid Feature
You can create 3 dashboard users* for free. If you need to create additional users please email us at team@supertokens.com.
*: A dashboard user is a user that can log into and view the user management dashboard. These users are independent to the users of your application
When you first setup SuperTokens, there are no credentials created for the dashboard. If you click the "Add a new user" button in the dashboard login screen you can see the command you need to execute in order to create credentials.
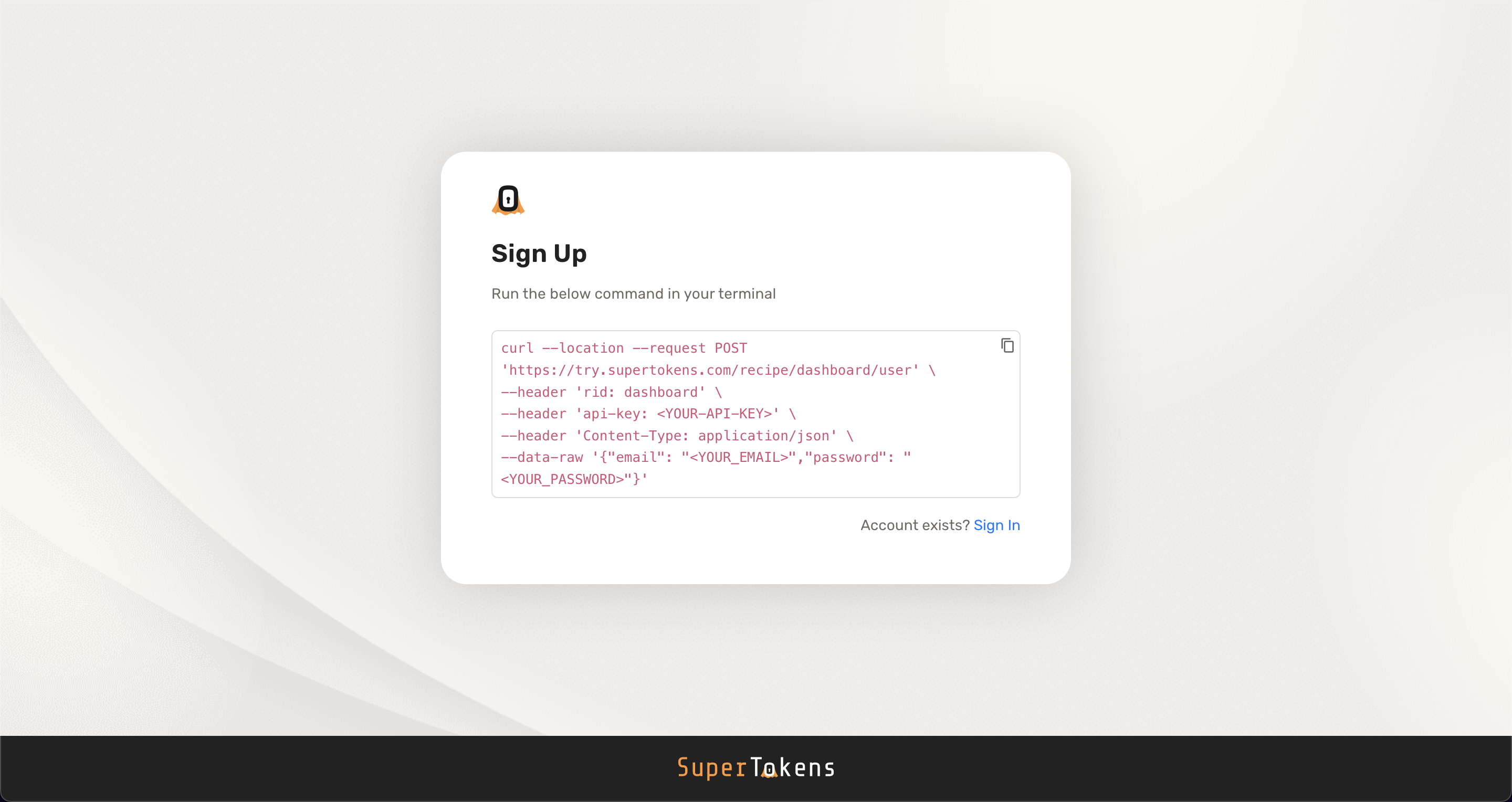
To create credentials you need to make a request to SuperTokens core.
- The example above uses the demo core
https://try.supertokens.com, replace this with the connection uri you pass to the backend SDK when initialising SuperTokens. - Replace
<YOUR-API-KEY>with your API key. If you are using a self hosted SuperTokens core there is no API key by default. In that case you can either skip or ignore theapi-keyheader. - Replace
<YOUR_EMAIL>and<YOUR_PASSWORD>with the appropriate values
Updating dashboard credentials#
You can update the email or password of existing credentials by using the "Forgot Password" button on the dashboard login page.
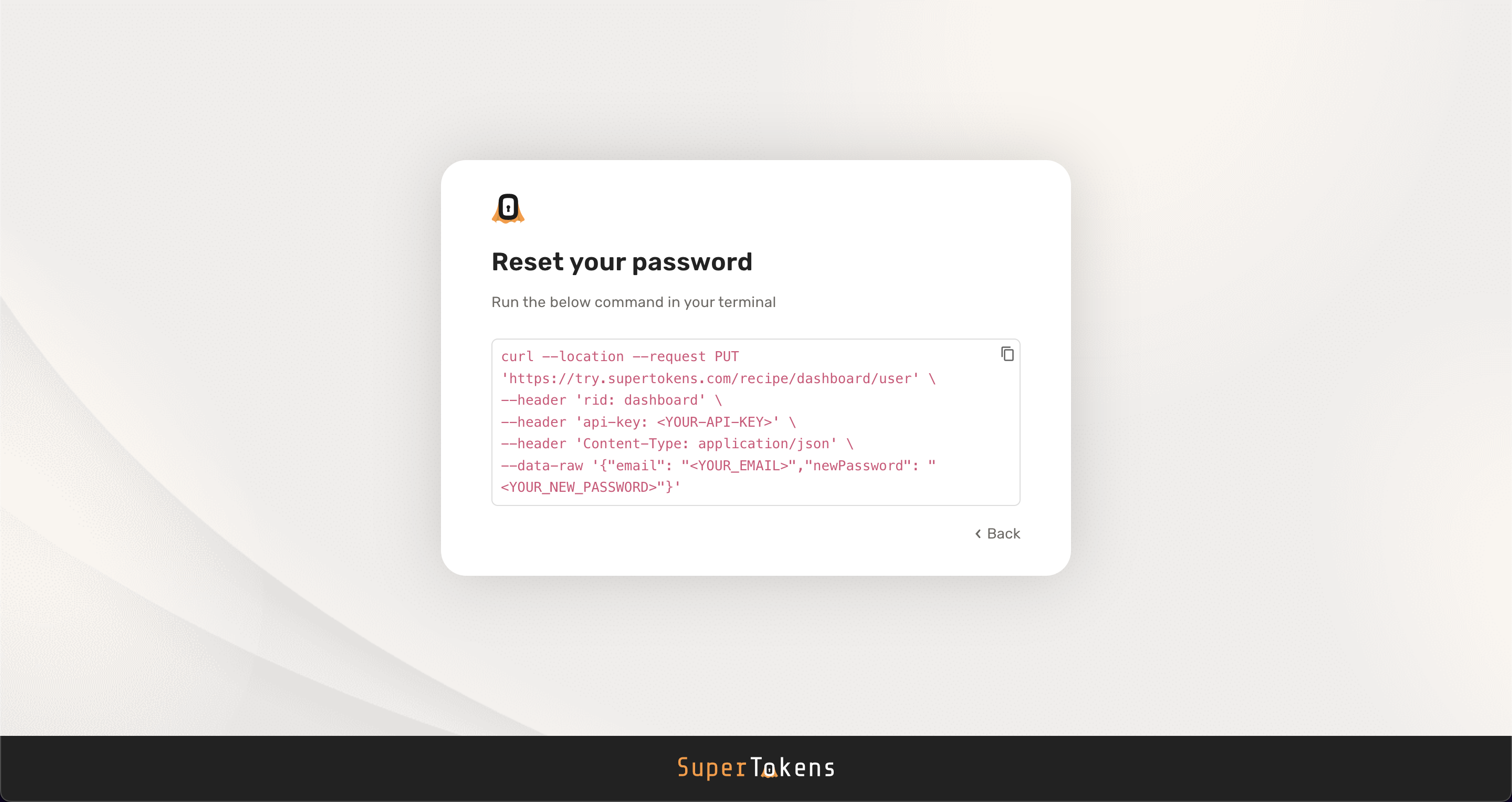
To update credentials you need to make a request to SuperTokens core.
- The example above uses the demo core
https://try.supertokens.com, replace this with the connection uri you pass to the backend SDK when initialising SuperTokens. - Replace
<YOUR-API-KEY>with your API key. If you are using a self hosted SuperTokens core there is no API key by default. In that case you can either skip or ignore theapi-keyheader. - Replace
<YOUR_EMAIL>and<YOUR_NEW_PASSWORD>with the appropriate values. You can usenewEmailinstead ofnewPasswordif you want to update the email
Viewing users#
If you have just created your app, you may not have any users to show on the dashboard.
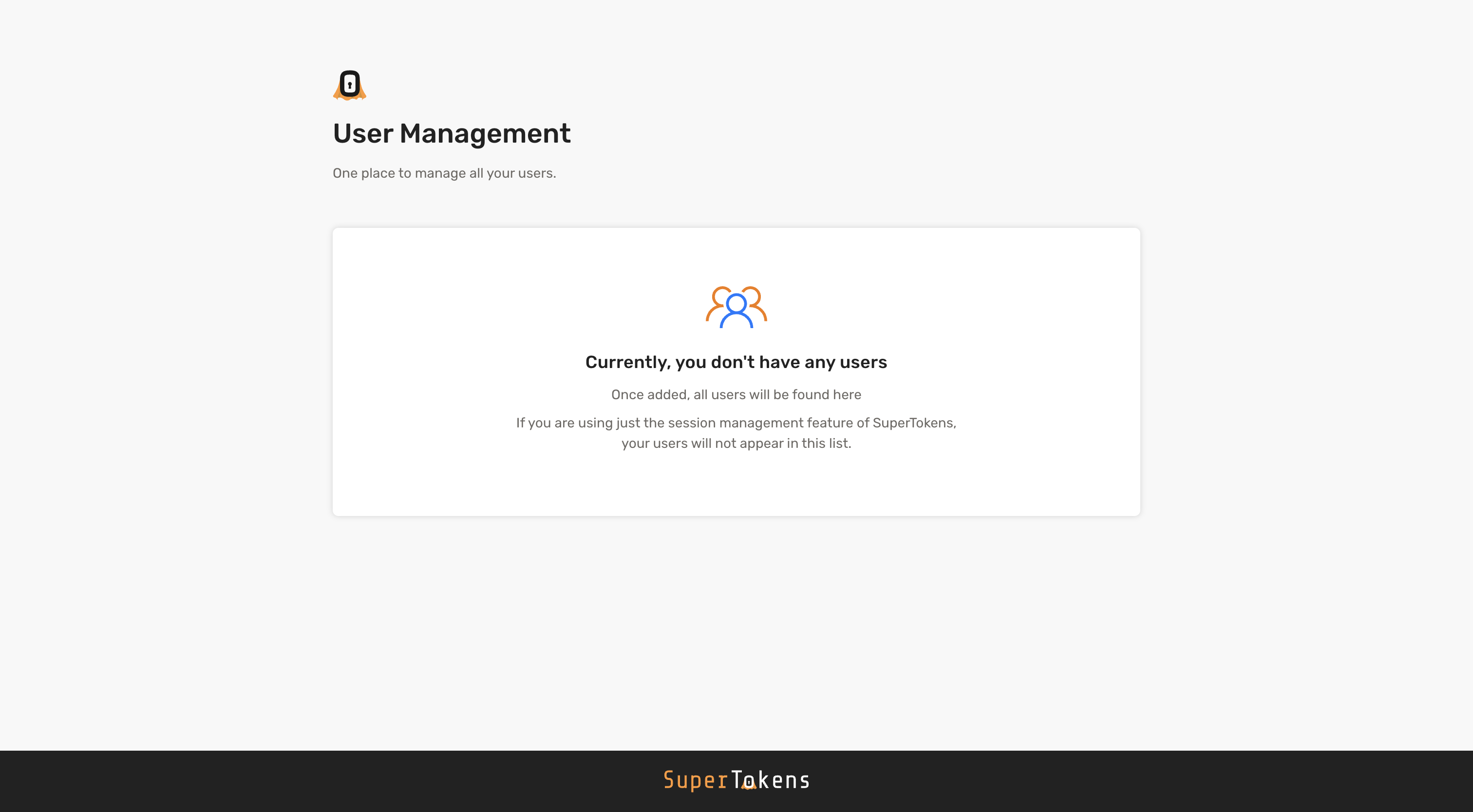
Navigate to the your frontend app and create a user (via the sign up flow). On creation, if you head back to the dashboard and refresh the page, you will see that user:
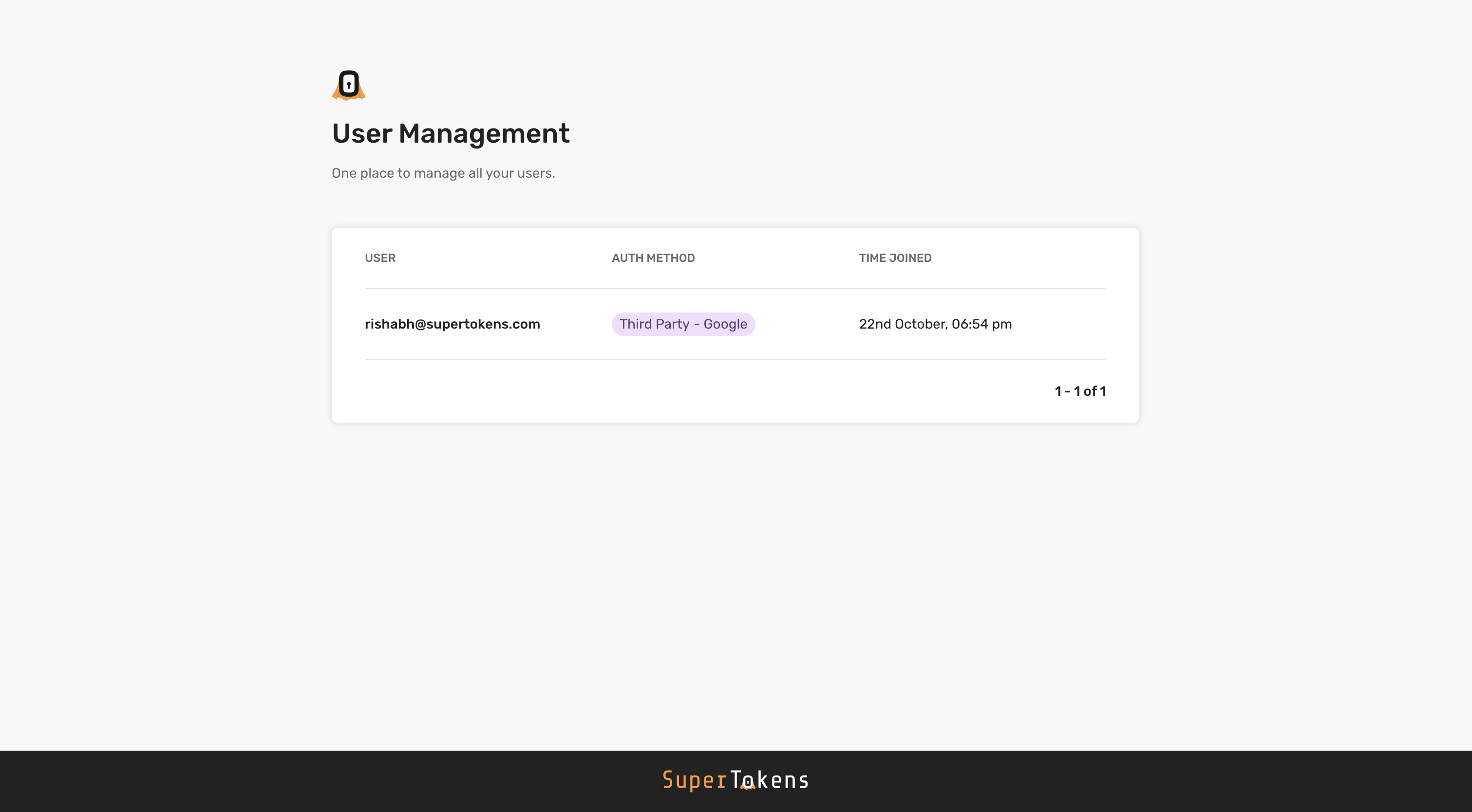
User Management#
When you select a user you can view detailed information about the user such as email, phone number, user metadata etc.
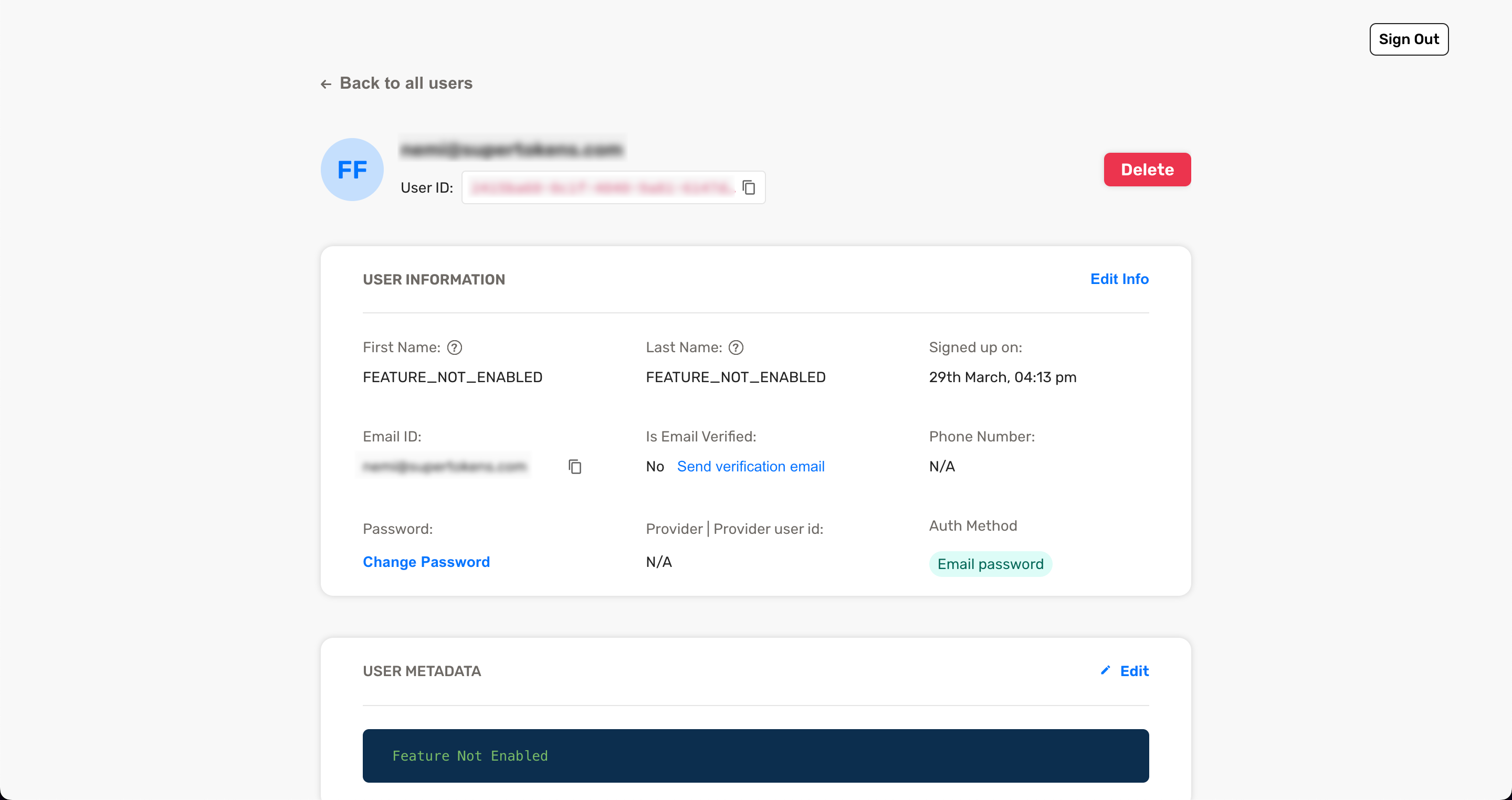
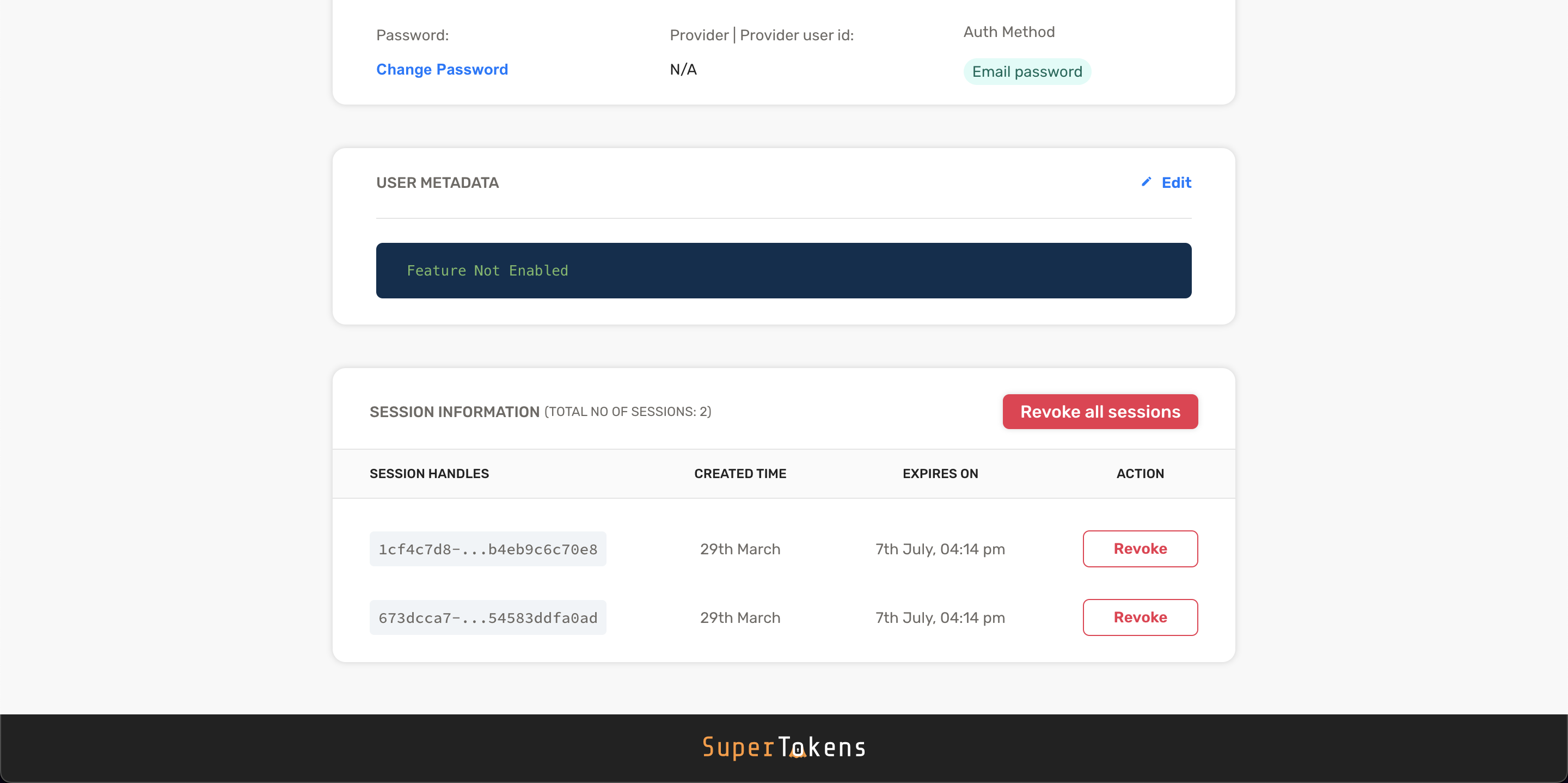
You can edit user information and perform actions such as resetting a user's password or revoke sessions for a user.
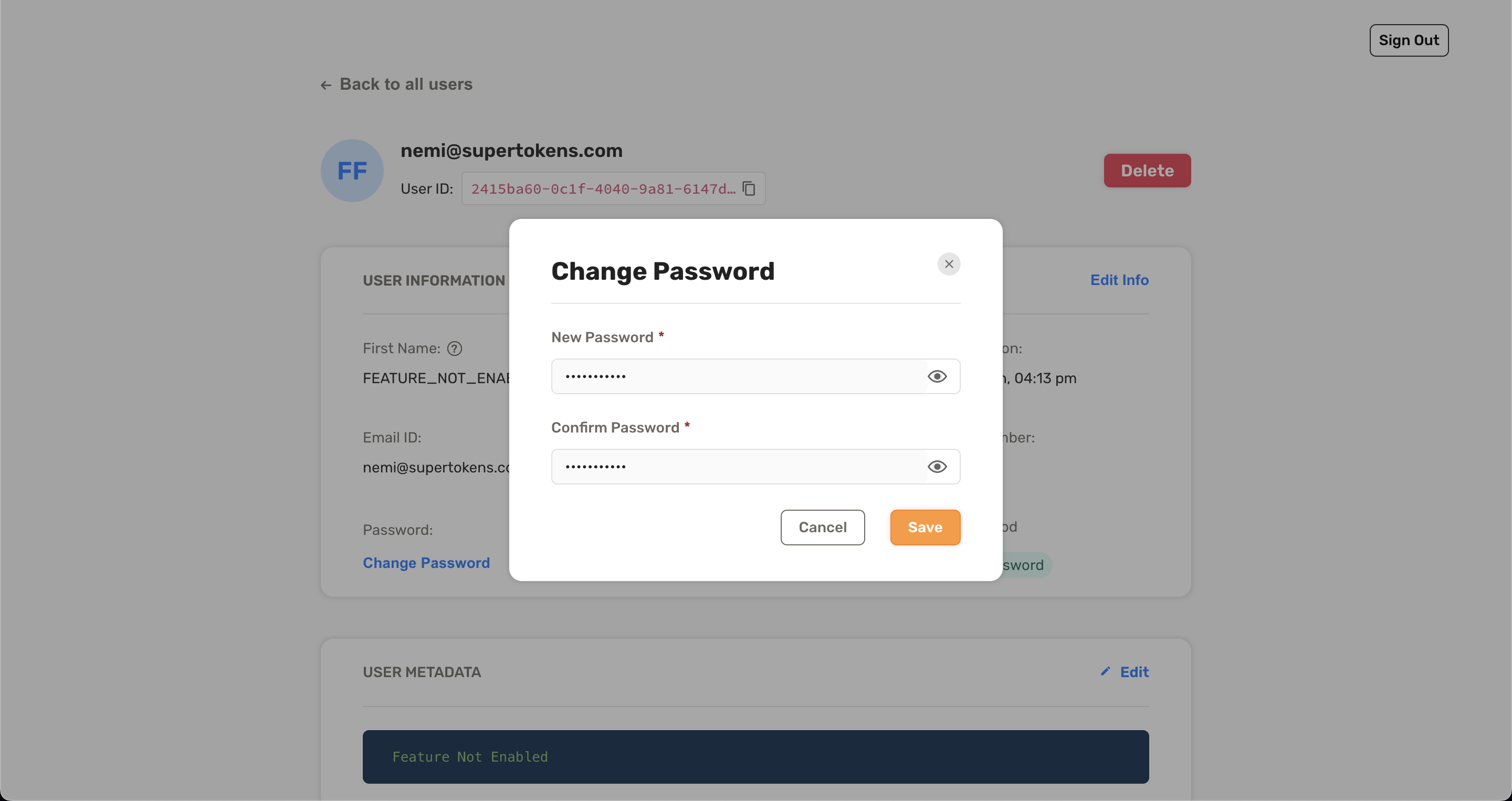
Note
Some features such as user metadata and email verification have to be enabled in your backend before you can use them in the user management dashboard
Content Security Policy#
If you return a Content-Security-Policy header in from your backend, you will need to include the following directives for the user management dashboard to work correctly
script-src:
'self'
'unsafe-inline'
https://cdn.jsdelivr.net/gh/supertokens/
img-src:
https://cdn.jsdelivr.net/gh/supertokens/
 Pre built UI
Pre built UI